
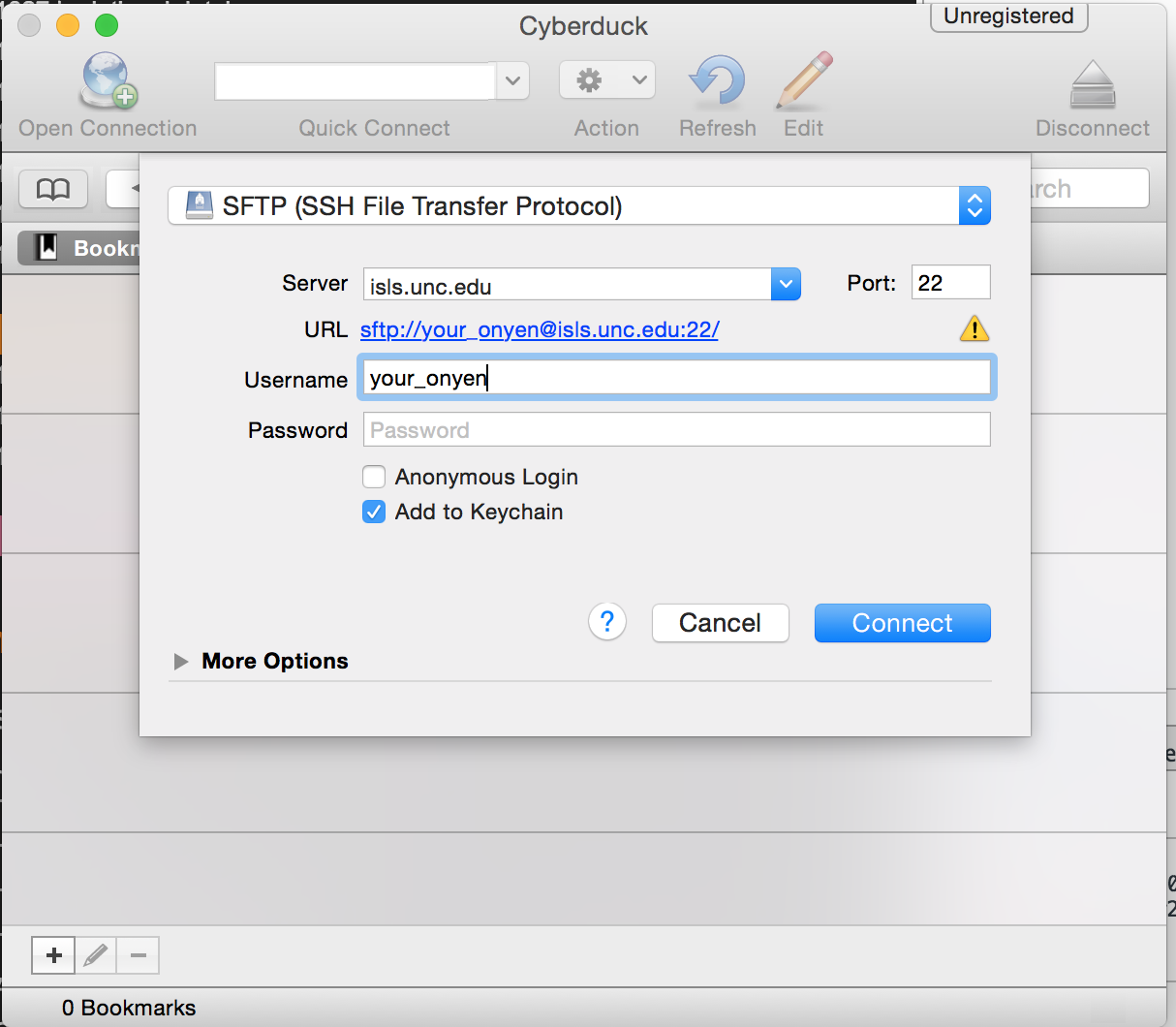
Let’s review the options on this screen: Be sure you choose SFTP from the drop-down menu. When the Open Connection Dialog appears, you will be prompted to enter some login information.
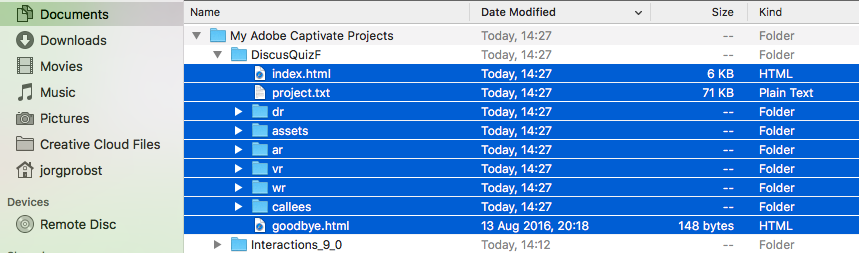
Step 2) Click Open Connection in the top left corner. Ĭonnection.timeout=900000 connection.timeout.

When you want to upload large files to Research Drive, we recommend using a timeout of 10 minutes per gigabyte of the largest source file. For Windows users copy the file to %APPDATA%\Cyberduck\Profiles.įor Mac users copy the file to ~/Library/Group Containers/.duck/Library/Application Support/ Working with large objects


 0 kommentar(er)
0 kommentar(er)
